
(926)274-88-54
Бесплатная доставка.
Бесплатная сборка.
График работы:
Ежедневно. С 8-00 до 20-00.
Почта: soft_hous@mail.ru
 |
Звоните! (926)274-88-54 Бесплатная доставка. Бесплатная сборка. |
Ассортимент тканей График работы: Ежедневно. С 8-00 до 20-00. Почта: soft_hous@mail.ru |
  
|
Читальный зал --> Разработка печатных плат (радиоэлектроника) проекта, то установки будут распространяться на этот лист, и в этом случае в верхней части диалогового окна активными будут только два окна: Global (Общие) и Custom (Особенности). Если флажок установлен в окне Global, то все окна неактивные, и содержат справочную информацию. Если установить флажок в окне Custom, то можно произвести частные установки для выбранного листа. В зоне Border (Граница) можно ввести параметры рамки (обрамления), рисуемой на рабочем поле (вместо форматки). Наличие рамки на работу никак не влияет, т. е. вы можете рисовать схему внутри рамки вне ее и даже пересекать линию рамки. Размеры рамки могут быть установлены автоматически, для чего следует ввести флажок в окне Size to Workspace (Размеры рабочего поля). Эти размеры в этом случае будут по контуру уменьшены на 12,7 мм в сравнении с размерами рабочего поля. Если снять флажок в окне Size to Workspace, то размеры рабочей области могут быть установлены пользователем в окнах Width (Ширина), Height (Высота) и Relative Origin (Относительное смещение) (в последующем необходимо задать положение левого нижнего угла). Сама рамка, независимо от установок, может быть скрыта или показано, если установить флажок в окне Display Border (Показать рамку). Следующая зона вкладки Titles - Zones (Зоны). Все установки в данном месте диалога относятся к оформлению рамки или форматки. Для удобства работы, согласно ГОСТ 2.301-68, лист схемы или чертежа может быть разбит на зоны отметками (черточками), наносимыми между внешней и внутренней рамками. Эти отметки рекомендуется наносить на расстояниях, кратных размерам форматки А4. Между отметками последовательно наносятся по горизонтали арабские цифры справа налево, а по вертикали - прописные (заглавные) буквы латинского алфавита снизу вверх. Зона обозначается сочетанием цифр и букв, например ЗА, 2С, 4D и т. д. Разбивка на зоны имеет практический смысл для документов, выполняемых на больших листах (форматки А1, АО и более). Чтобы ввести в документ разбивку на зоны, необходимо установить флажок в окне Annotate Zone Information (Показывать разбивку на зоны) и установить флажки, например, как это показано на рис. 4.46. Этим будет обеспечено соответствие требованиям ГОСТа. В двух окнах # of Zones (Количество зон) следует установить цифры, показывающие, на сколько равных частей следует разделить лист, причем отдельно по горизонтали и вертикали. Например, если документ выполняется на форматке А1, то горизонтальных зон должно быть 4, а вертикальных - 2. В расположенном рядом окне Text Style (Стиль текста) можно при необходимости установить шрифт для выполнения обозначений зон. Г Hgtizontal - Nurfeiic i of Zones I Asgendng <* Descending -Vertical-7 AJpha С Nijrneric; fiofgories: ,r Ascending <<Descending P Annotate Zone information Jext Style: [(Default) Следующая зона - Title Block (Форматки), в которой можно выбрать и установить готовую форматку или некоторые составные части оформления документов (чертежей), например только щтамп от форматки, записанные в папке Titles. В состоянии поставки программы в папке Titles записан большой набор форматок и заготовок, но ни одна из них не отвечает требования отечественных стандартов, поэтому о способах вывода форматок будет рассказано ниже, после того, как вы научитесь разрабатывать собственные форматки и записывать их в папку Titles. Во всех случаях, завершив установки на вкладке Titles и чтобы их зафиксировать, щелкните по кнопке Modify (Изменить), а затем Close (Закрыть). Разработка форматки В данном разделе будет рассказано о разработке стандартных форматок, которые затем будут преобразованы в разряд типовых шаблонов, записанных в программу и вводимых в проект через диалог Titles (Обрамление). Вполне возможно, что на вашем компьютере установлены стандартные форматки, отвечающие требованиям ЕСКД, тогда этот раздел можно пропустить или бегло просмотреть. Тем, кто знаком с приемами работы в программе AutoCAD, придется разочароваться, так как возможности графического редактора программы P-CAD 2002 гораздо скромнее. Единственное утешение, что разработка форматки не требует большого объема графических работ и выполняется только один раз. Напомним, что формат листа, обрамление и основная надпись чертежей и схем должны выполняться в соответствии с ГОСТ 2.301-68. Прежде чем приступить к созданию набора форматок, целесообразно хотя бы предварительно определить их номенклатуру, которая во многом зависит от характера и размеров выпускаемых электрических схем, а так же от технических возможностей принтера (или плоттера), на котором вы собираетесь распечатывать документацию. В большинстве случаев ограничением в использовании больших форматок являются средства вывода документации на твердые носители: принтеры, плоттеры и т.д. Форматка А4 для рисования электрических схем мало пригодна, поэтому реальные схемы следует выполнять на форматках A3, А2 и больших размеров. Кроме того, цпя рисования схем часто используется форматка А4хЗ с размерами 297x630 мм. Ниже будет показано, как разработать форматки A3 (первый и последующие листы), на базе которых вы всегда сможете разработать другие форматки. Чертеж форматки A3 приведен на рис. 4.47. Запустите программу Schematic, выведите на рабочее поле Шаблон-2 и установите новые данные по ширине линии: 0,6 и 0,2 мм. Вначале нарисуем две рамки форматки (внешнюю линией 0,2 мм и внутреннюю - линией 0,6 мм), для чего используется вариант ввода координат с клавиатуры. Щелкните по кнопке \ Place Line (Линия), установите линию с шириной 0,2 мм и выполните последовательность команд: щелкните по клавише J, введите с клавиатуры число 10, шелкните по клавише Tab, введите число 10 и шелкните по клавише Enter. Этим вы введете (установите) координаты первой точки рисуемой линии (Х=10; Y=10). Повторите действия, начиная с щелчка по клавише J, но введите другие цифры: 430 и 10. Это - координаты следующей точки. Аналогично введите другие 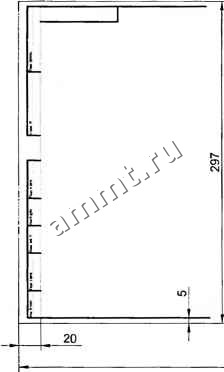 Рис. 4.47 точки: 430 и 307; 10 и 307; 10 и 10. В конце щелкните ПК. Прямоугольник с размерами форматки A3 будет вычерчен. Если после ввода координат прямоугольник не получился (на рабочем поле ничего не будет), то первым делом проверьте размеры установленого рабочего поля в диалоге Options Configure. Там должны быть установлены размеры больше, чем размеры форматки A3, например 450 и 350 мм. Для рисования второй (внутренней) рамки установите ширину линии 0,6 мм и действуйте аналогично, как было описано выше, введите новые координаты (пары цифр): 30 и 15; 425 и 15; 425 и 302; 30 и 302. Последняя точка повторяет первую: 30 и 15. В конце щелкните ПК. Таким образом будет вычерчена вторая, внутренняя рамка форматки. Способ вычерчивания линий, который был применен для двух рамок, не зависит от шага установленной сетки. Теперь предстоит вычертить основную надпись, именуемую конструкторами Штамп , для чего используем реперные знаки (или точки). Начнем со штампа на первом листе, который соответствует ГОСТ 2.104-68 и показан на рис. 4.48. В качестве реперного знака можно использовать любой элемент чертежа или схемы. В данном случае будем использовать точку привязки. В конце работы все реперные знаки (точки привязки) удалим групповым способом. Шелкните по кнопке \ Place Ref Point (Точка привязки), подведите указатель на свободное место форматки (ориентировочные координаты: Х=200, Y=50)
ООО «Мягкий Дом» - это Отечественный производитель мебели. Наша профильная продукция - это диваны еврокнижка. Каждый диван можем изготовить в соответствии с Вашими пожеланияи (размер, ткань и материал). Осуществляем бесплатную доставку и сборку. Звоните! Ежедневно! (926)274-88-54 Продажа и изготовление мебели. Копирование контента сайта запрещено. Авторские права защищаются адвокатской коллегией г. Москвы. |