
(926)274-88-54
Бесплатная доставка.
Бесплатная сборка.
График работы:
Ежедневно. С 8-00 до 20-00.
Почта: soft_hous@mail.ru
 |
Звоните! (926)274-88-54 Бесплатная доставка. Бесплатная сборка. |
Ассортимент тканей График работы: Ежедневно. С 8-00 до 20-00. Почта: soft_hous@mail.ru |
  
|
Читальный зал --> Разработка печатных плат (радиоэлектроника) Приемы разработки условных графических обозначений Первая практическая задача при освоении программы P-CAD 2002 связана с разработкой собственной библиотеки УГО или, попросту говоря, библиотеки стандартных кубиков , из которых будут строиться электрические схемы. В составе программы P-CAD 2002 имеется обширная готовая библиотека элементов, но все эти элементы выполнены по американским стандартам и не соответствуют требованиям отечественных ГОСТов, поэтому воспользоваться ими не удастся, и вам придется поискать отечественные библиотеки или, что предпочтительнее, разработать необходимые символы самостоятельно. Дело в том, что отечественные стандарты содержат несколько тысяч УГО, поэтому реально рассчитывать на готовую библиотеку, включающую все УГО, не приходится, а главное, большинству разработчиков эти тысячи элементов не требуются, поскольку в практической работе обычно используется относительно небольшой типовой набор наиболее ходовых УГО. В результате, создать собственную библиотеку проще, и затем пополнять ее по мере необходимости новыми разработками. Приступим к вычерчиванию первого элемента схемы. Запустите программу Symbol Editor (Редактор условных графических элементов схем). Когда появится окно программы, щелкните по кнопке Symbol Open (Открыть символ), найдите свою (именную) папку и откройте файл Шаблон-1. Шаблон будет загружен, но существенных изменений на рабочем поле вы не заметите, так как все начальные установки, записанные в шаблоне, останутся невидимыми, как бы за кадром . Первый и, видимо, самый популярный элемент всех электрических схем - резистор. Именно с него мы начнем создание библиотеки символов. Контур резистора образован прямыми линиями, поэтому первоначально необходимо освоить приемы вычерчивания этих линий. Рисование линий Для рисования линий предназначена команда Place Line (Линия), позволяющая вычерчивать прямые отрезки линий как ортогонально, так и под различными углами. Концы линий всегда располагаются в узлах сетки, поэтому длина и возможный наклон линий определяются действующим шагом сетки. Линии могут вычерчиваться как одиночные отрезки или в виде неразрывных ломаных линий. Точки перегиба этих линий также могут находиться только в узлах сетки. Набор линий по ширине был установлен ранее и записан в шаблоне. В данном случае необходимо только выбрать требуемую в Строке состояния в окне Line Width (Ширина линии). В нашем примере УГО будем рисовать линиями шириной 0,254 мм. Щелкните по кнопке Place Line (Линия) и сместите указатель мыши на рабочее поле. Но прежде чем рисовать линии, познакомимся с режимами ортогональности. буется внести изменения и дополнения в настройку, то вы сможете легко это сделать описанными выше приемами. Режимы ортогональности Режимы ортогональности включаются только во время работы с командой Plase Line (Линия), т. е. лишь после щелчка по кнопке , когда указатель мыши Рис. 2.13 примет вид косого крестика. При этом в Строке состояния появляется сообщение, какой режим ортогональности включен в данный момент (см. рис. 2.13). Выбор, или точнее переключение, режима ортогональности производится последовательностью щелчков по клавише О (буква латинского алфавита, независимо от переключения алфавита на клавиатуре), причем в Строке состояния выводится сообщение об установленном режиме. Режим ортогональности допускается переключать на любой стадии рисования линии. Поэтому иногда часть линии (ломаная или многоэлементная линия) рисуется в одном режиме ортогональности, затем этот режим переключается, работа продолжается в другом режиме и т. д. Количество и варианты устанавливаемых режимов ортогональности зависят от начальных назначений в диалоговом окне Options Configure (Установки конфигурации). В Строке состояния эти режимы обозначаются так: Ortho = Any, Ortho = = 90 и Ortho = 45. Данные режимы обеспечивают следующие возможности рисования линий: Ortho = Any - отрезок линии вычерчивается как прямая, проходящая между точками по кратчайшему расстоянию; Ortho = 90 - отрезки линий рисуются параллельно осям координат (под углом 90° друг к другу); Ortho = 45 - две точки соединяются ломаной линией, образованной двумя отрезками, один из которых идет параллельно оси координат, а другой под углом 45°. Примеры трассировки для всех трех вариантов ортогональности представлены на рис. 2.14. 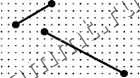 Ortho=Any Ortho=90 Рис. 2.14 Ortho=45 При рисовании условных графических элементов схемы нет необходимости ограничивать себя жесткими требованиями к ортогональности, поэтому установите в строке состояния режим Ortho = Any (Любой). Рисование по точкам. В данном случае указателем мыши задаются начальная и конечная точки линии. Чтобы нарисовать отдельный отрезок, подведите указатель к месту начала линии и щелкните ЛК (это пер15ая точка, начало линии), сме- Чтобы нанести вывод, щелкните по кнопке * ! Place Pin (Вывод), сдвиньте указатель мыши на рабочее поле и щелкните Л К. Откроется одноименное диалоговое окно (см. рис. 2.15), при помощи которого конструируются любые выводы элементов схемы. В этом окне имеется маленький экран, в котором будут отображаться все ваши действия, и вы сможете непосредственно наблюдать за процессом созидания. Часть назначений данного окна нужна для формирования условных обозначений микросхем, о чем речь пойдет впереди, поэтому при разработке простейшего УГО в этих окнах должны оставаться установки None (Нет), как показано на рис. 2.15. Простейшие элементы схем, такие как резисторы, конденсаторы и многие другие, не требуют видимой нумерации выводов и другой текстовой информации (имя, обозначение), поэтому снимите в зоне Display (Экран) флажки в строчках Pin Name (Имя вывода) и Pin Des (Обозначение вывода). В окне Length (Длина) предлагаются выводы разной длины: Normal (Нормальная) - 7,62 мм. Long (Длинная) - 12,7 мм и Short (Короткая) - 2,54 мм. Кроме того, установив флажок в окне Uzer (Пользователь), вы можете задать любую длину вывода. Поскольку в наших разработках используется метрическая система, придется указывать длину выводов, кратную установленной сетке 2 мм, например стите указатель ко второй точке, щелкните ЛК и ПК. Линия будет вычерчена. Обратите внимание, что в процессе рисования линия выглядит как полупрозрачная белая, а после завершения команды обретает цвет, соответствующий начальным установкам, для линий это, как правило, голубой, который задается программой по умолчанию. Для рисования ломаной линии, как неразрывной последовательности прямых отрезков, следует многократно повторять щелчки Л К, обходя все точки перегиба данной линии. Процесс заканчивается щелчком ПК. Рисование с отслеживанием. Данный вариант рисования линий очень похож на предыдущий, но после первого щелчка Л К надо удерживать кнопку нажатой. После этого указатель мыши сместите к следующей точке. За ним потянется временная линия, которая будет отслеживать ваши действия, показывая возможный результат, куда бы вы ни вели указатель. Точка, где вы отпустите кнопку, станет второй точкой вычерчиваемой линии. Если не щелкать ПК, то можно продолжить рисование, например рисовать ломаную линию. Вернемся к рисованию резистора. Его условное обозначение - прямоугольник с размерами 10x4 мм. Подведите указатель мыши к месту, на котором вы собираетесь рисовать, щелкните ЛК, затем по клеткам (5 клеток при шаге 2 мм) переместите указатель к другому углу, щелкните ЛК и так обойдите контур прямоугольника. В конце щелкните ПК, и прямоугольник готов. Продолжим работу по созданию УГО резистора, у которого должны быть выводы. Вычерчивание выводов символов Выводы элементов схемы выполняются при помощи команды Place Pin (Вывод). Данная команда позволяет изобразить на УГО (в том числе и микросхем) выводы и снабдить эти изображения необходимой цифровой, текстовой или графической информацией. Длина вывода и размер шрифта (текстовый стиль) для сопровождающих надписей назначаются пользователем.
ООО «Мягкий Дом» - это Отечественный производитель мебели. Наша профильная продукция - это диваны еврокнижка. Каждый диван можем изготовить в соответствии с Вашими пожеланияи (размер, ткань и материал). Осуществляем бесплатную доставку и сборку. Звоните! Ежедневно! (926)274-88-54 Продажа и изготовление мебели. Копирование контента сайта запрещено. Авторские права защищаются адвокатской коллегией г. Москвы. |