
(926)274-88-54
Бесплатная доставка.
Бесплатная сборка.
График работы:
Ежедневно. С 8-00 до 20-00.
Почта: soft_hous@mail.ru
 |
Звоните! (926)274-88-54 Бесплатная доставка. Бесплатная сборка. |
Ассортимент тканей График работы: Ежедневно. С 8-00 до 20-00. Почта: soft_hous@mail.ru |
  
|
Читальный зал --> Разработка печатных плат (радиоэлектроника) Рисование главного вида Для создания главного вида печатной платы используется исходный файл проекта (РСВ-файл), из которого будет взята нужная информация, преобразована в файл формата DXF и далее воспроизведена в программе AutoCAD. Запустите программу P-CAD РСВ, выведите на рабочее поле проект и выполните МН File -> Export DXF. Откроется диалоговое окно (см. рис. 6.20). Рядом с кнопкой DXF Filename (Имя файла в формате DXF) будет показано имя исходного файла проекта, но с другим расширением. Выберите в окне Layers (Слои) только два слоя: Тор (Верхний) и Board (Контур платы). Снимите флажок в окне Output Drill Symbols (Показывать символы отверстий) и установите флажок в окне Mm в зоне DXF Units. Если не произвести последнюю установку, то в дальнейшем вы будет иметь сложности с установкой на чертеже размеров. В окне Draft (Эскиз), и всех остальных из этой группы снимите флажки. Эти установки в данном случае не требуются. Завершив установки, щелкните по кнопке ОК. Когда процесс преобразования закончится, программу P-CAD РСВ можно закрыть. Если вы не изменили имя, показанное в диалоге рядом с кнопкой DXF Filename, то новый файл будет записан в ту же папку (директорию), где хранится исходный файл. Теперь можно запустить (или открыть) программу AutoCAD (Ver.14 и выше), в которой щелкните по кнопке Open (Открыть) на стандартной панели инструментов или выполните МН -> File Open. В обоих случаях появится стандартное окно Select File (Выбор файла). Имейте в виду, что данное окно может быть так Fire DXF Out DXF Filename... Layers: Top Assy Top Silk Top Paste Top Mask Bottom Bot Mask Bot Paste Bot Silk Bot Assv Set All Clear All Apply Layer Set е:\Гаврш1ин\Схема-Зб.0ХР Г Drill Symbols-- Г Output Drill Symbols Sjze: j2.032mm С Plated Holes Г lion-plated Holes All Holes 5ejup. riSelecled,01jiects-Г firaft r* Component Height Г No Ml Hole Cu Г Include Jrue Type Fonts DXFUnlts-C Inch Г £m P Mm берите рамкой весь чертеж и щелкните ЛК. После этого откройте требуемую по размеру форматку. Это может быть стандартная форматка, используемая при работе с программой AutoCAD, или заранее подготовленный для этой цели полуфабрикат чертежа печатной платы. Когда форматка будет открыта, вызовите из буфера обмена записанный в него чертеж, для чего щелкните по кнопке Paste From Clipboard (Извлечь из буфера обмена), и передвиньте указатель мыши на рабочее поле. Вместе с указателем по полю будет перемещаться картинка, выведенная из буфера обмена. Когда она займет требуемое место на рабочем поле, щелкните Л К. Если размеры платы требуют выпуска чертежа в увеличенном масштабе, то воспользуйтесь ко- мандой Scale (Масштаб). Следующее действие - расчленение объекта при помощи команды Explode (Расчленить). Эту операцию повторите несколько раз, так как проект и входящие в него составные части на нескольких уровнях записаны в виде блоков (в один блок входит другой и т. д.). На практике эту операцию можно выполнять на любом этапе работы, но проще сразу произвести ее несколько раз подряд, каждый раз выбирая рамкой в качестве объекта расчленения весь чертеж (точнее, главный вид чертежа). Операцию можно считать полностью завершенной, если при очередном расчленении (попытке расчленить) вы не обнаружите в проекте видимых изменений. Теперь можно главный вид перенести на слой, предназначенный для основных линий чертежа (линии шириной 0,6 мм). Для этого выберите этот вид, обведя его рамкой (все составные части картинки станут пунктирными, а в узловых точках появятся так называемые ручки синего цвета), затем щелкните указателем мыши на панели Свойства объектов в окне Layer (Слой) по кнопке j:iJ (см. рис. 6.21). Укажите слой, на который необходимо перенести выбранные элементы чертежа, например Основная-06 , и щелкните по нему мышью. Название слоя переместится в окно Строки состояния. Для завершения операции снимите выделение, дважды нажав на клавишу Esc, после чего цвет всех выбранных объектов изменится на новый. же открыто из диалогового окна Start Up, но в этом случае открыть файлы формата DXF не удастся. В окне Select File шелкните по кнопке в окне Тип файлов и выберите формат DXF. Найдите папку и требуемый файл с расширением .dxf, затем шелкните по кнопке Открыть. Программа начнет преобразование файла, которое займет некоторое время, но при этом никаких видимых изменений на экране не будет. Об окончании процесса можно будет узнать, когда в Командной строке появится надпись Command, а на рабочем поле рисунок платы. В данном случае рисунок будет раскрашен только в два цвета, соответствуюшие двум слоям преобразованного проекта. Иногда после преобразования на рабочем поле ничего не появляется. Скорее всего ваш рисунок оказался за пределами видового окна. Измените масштаб просмотра, и картинка появится на рабочем поле. Дальнейшая работа с рисунком во многом зависит от версии и методики работы с программой. Ниже будет дано описание, ориентированное на программу AutoCAD 2002. Полученный рисунок платы без каких-либо изменений скопируйте в буфер обмена. Для этого щелкните по кнопке Сору to Clipboard (Запись в буфер), вы- 9 a ЙИ Layeil 3шВуЬауег 6-тонкая-текст-02 Дальнейшие действия связаны с нанесением размеров и дооформлением чертежа, что делается приемами работы с программой AutoCAD. На данном этапе чертежу (точнее, созданному файлу) можно присвоить имя и записать его в папку, в которой хранятся все файлы проекта. Целесообразно сохранить имя таким же, какое было у проекта в программе P-CAD РСВ, и хранить его в той же папке, где собраны все файлы данной разработки. Расширение .dwg для чертежа программа введет автоматически. Пример преобразованного и соответствующим образом оформленного главного вида чертежа показан на рис. 6.22. \? а sarfB о Я а аП 1-осноБная-06 \? а Sgj rf И 2biLadd О й rf □ 5-1ш-риковая-04 с а SarfB Laved Рис. 6.21 35±0,2  2 Отв02,7 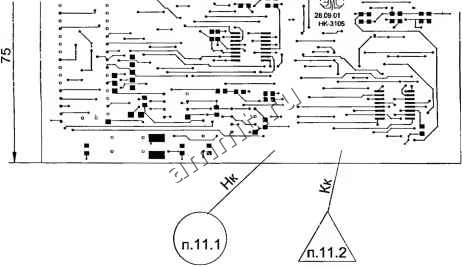
ООО «Мягкий Дом» - это Отечественный производитель мебели. Наша профильная продукция - это диваны еврокнижка. Каждый диван можем изготовить в соответствии с Вашими пожеланияи (размер, ткань и материал). Осуществляем бесплатную доставку и сборку. Звоните! Ежедневно! (926)274-88-54 Продажа и изготовление мебели. Копирование контента сайта запрещено. Авторские права защищаются адвокатской коллегией г. Москвы. |