
(926)274-88-54
Бесплатная доставка.
Бесплатная сборка.
График работы:
Ежедневно. С 8-00 до 20-00.
Почта: soft_hous@mail.ru
 |
Звоните! (926)274-88-54 Бесплатная доставка. Бесплатная сборка. |
Ассортимент тканей График работы: Ежедневно. С 8-00 до 20-00. Почта: soft_hous@mail.ru |
  
|
Читальный зал --> Разработка печатных плат (радиоэлектроника) Для введения (создания) нового слоя приемами редактирования текстов замените в строке Layer Name (Имя слоя) название слоя. При этом следует иметь в виду, что этот текст не может иметь более 10 знаков, при этом допускается русский алфавит. Затем таким же способом введите номер в окно Layer Number (Номер слоя). Если при создании нового слоя вы не ввели номер, то программа автоматически назначит очередной свободный номер, предварительно уведомив вас об этом. Для примера, введите русским алфавитом имя: Надписи и номер 27. В зоне Туре (Тип) установите флажок в окне Non Signal (Не сигнальный), после чего щелкните по кнопке Add (Добавить). Новый слой со всеми параметрами появится в окне Layers (Слои). Повторите все действия по созданию нового слоя. Введите новое имя Пит+12В , номер слоя 28, установите в зоне Туре (Тип) флажок в окне Plane и щелкните по кнопке Add (Добавить). Откроется диалог Plane Layer Net Name (Название экранного слоя), в котором можно ввести любое название цепи, или, шелкнув по кнопке j, выбрать из предлагаемого списка. Это возможно, если на рабочем поле размещен реальный проект. Этой установкой вы введете имя электрической цепи, которая будет размещена на этом слое. В нашем случае введите +12V и щелкните ОК. Новый слой появится в окне Layers. Цвет линий и других объектов для нового слоя проекта установится автоматически и может быть изменен в диалоге Options Display (Установки экрана). Чтобы изменить параметры существующего слоя, выберите его в окне Layers, произведите необходимые изменения в строках, так же как это вы делали при создании нового слоя, после чего щелкните по кнопке Modify (Изменить). Слой будет видоизменен. Если ваши изменения оказались не совсем корректными, то программа предупредит вас, например The layer type cannot be changed (Тип слоя не может быть изменен). Уточните изменяемые параметры и вновь щелкните по кнопке Modify. Чтобы удалить слой, предварительно необходимо весь слой полностью очистить, а затем выполнить процедуру удаления слоя. Для этого выделите в окне Layers (Слои) удаляемый слой и щелкните по кнопке Delete (Удалить). Перед удалением программа предупредит вас: This operation is not undoable. Continue? (Данная операция необратима. Продолжить?) Если вы не сомневаетесь в своих действиях, щелкните по кнопке Да. Слой будет уделен. В процессе работы над любым проектом вам постоянно придется обращаться к отдельным слоям проекта и их сочетаниям, включая и переключая их. Оперативное управление слоями во время работы осуществляется в диалоговом окне Options Layers (Установка слоев) на вкладке Layers (Слои), которую можно быстро открыть, щелкнув по цветному квадратику рядом с окном Select Layer (Выбор слоя). Управление установленными слоями осуществляется при помощи четырех кнопок этого диалога: Enable (Видимый). При щелчке по этой кнопке слой, выделенный в окне Layers, будет добавлен к видимым слоям проекта, ранее показанным на рабочем поле; Disable (Не видимый). Любой слой, кроме действующего, показанного в QKJbie Current Layer (Действующий спой), будет переведен в разряд невидимых; АпаЫе All (Видимые все). При щелчке по этой кнопке будут показаны на рабочем поле все слои проекта; Disable All (Все невидимые, кроме действующего). Будут сделаны невидимыми все слои проекта, кроме действующего. Действующий слой при необходимости может быть установлен непосредственно в данном диалоге в окне Current Layers. В заверщение щелкните по кнопке Close (Закрыть) - вы вернетесь на рабочее поле, где будут реализованы ващи установки. Поработайте с демонстрационным чертежом ModfaxO.pcb. Вы можете создать новые слои, на которых можно выполнить любые надписи или рисунки, и проверить в действии разные варианты включения и выключения слоев. В конце эксперимента, при закрытии программы, на вопрос программы о том, сохранить ли изменения, ответьте НЕТ, демонстрационный чертеж сохранится в первозданном виде. Теперь, когда вы знакомы со многими тонкостями работы со слоями, можно углубиться в изучение программы Pattern Editor, которую запустите любым из знакомых (изученных ранее) способов, например, если у вас открыта любая из программ пакета P-CAD 2002, то выполните: МН -> Utils (Служебные программы) -> P-CAD Pattern Editor (Редактор посадочных мест). В результате откроется рабочее поле программы (см. рис. 3.4). Перед началом работы необходимо в программе выполнить ряд начальных установок, и, чтобы каждый раз это не повторять, мы разработаем шаблон, как это мы делали для программы Symbol Editor.
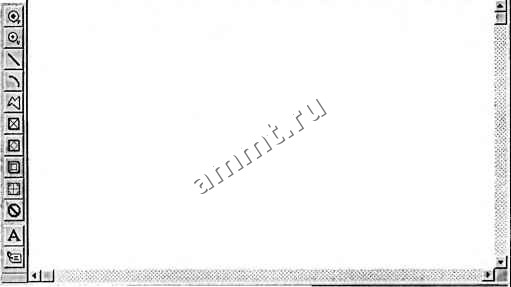 [CSck <Le(t> to $ingle Select, <Ctrl)<Left> tpr nuiltiple, or diag tot Ырск select.;.,. J414.020 1412.240 Abs2.540 F] М]Тор 31 Разработка шаблона для посадочного места Большинство установок, используемых при разработке Шаблона, сосредоточено в меню Options (Установки). Выполните: МН Options (Установки). В открывшемся меню последовательно произведите установки. Selection Mask (Установка выбора). При создании шаблона в этом диалоге установок производить не следует, но необходимо убедиться, что во всех окнах зоны Items (Виды) установлены флажки. Иначе при работе в режиме Выбор вы можете столкнуться с тем, что программа будет отказываться выбирать по непонятной для вас причине тот или иной объект. Configure (Конфигурация). Данное диалоговое окно (см. рис. 3.5), состоит только из одной вкладки General (Основные), которое частично похоже на аналогичные в других программах, но имеются свои специфические отличия. В зоне Units (Единицы) установите флажок в окне mm. Даже если вам придется работать с элементной базой, имеюшей дюймовые размеры, удобнее работать с миллиметрами, а импортные размеры вводить в пересчете на миллиметры. В зоне Workspace Size (Размер рабочего поля) можно установить наобходимые размеры рабочего поля. При этом следует учесть, что обычно размеры посадочных мест - небольшие, поэтому можно установить стандартный размер форматки А4. Для этого введите: Width (Ширина) - 210 мм и Heigt (Высота) - 297 мм. В зоне Orthogonal Modes (Варианты ортогональности) установите флажки во всех окнах. При разработке посадочных мест можно не ограничивать себя в выборе режимов ортогональности. В зоне Auto Save (Автосохранение) можно не устанавливать флажок в окне Enable Auto Save (Необходимость автосохранения). Время разработки посадочного места обычно не продолжительное, поэтому принимать специальные меры по автоматическому сохранению выполняемой работы нет необходимости. Optioni Configuie General  Г Workspace Size- Mtllh 121 Cm Height 297Vr,m 7 Orthogonal Hcdes- n/i9(V90 yne-Line F 45/30 Line-Line AutoS ave- F EnableAiioSave AutoSaveJimeInlerval(rninUes): (ЗО F Purae Previous Backups Hurnber of Backup Files: fj AutopanlSDisplay): Щ Rotation Increment: 145.Ode Zoom Factor: J2.00 file Viewer:: [notepad Solder Mask Swell [01 Sim Paste Mask Shtirfc [О.ОООт Plane Swejt 0.254m
ООО «Мягкий Дом» - это Отечественный производитель мебели. Наша профильная продукция - это диваны еврокнижка. Каждый диван можем изготовить в соответствии с Вашими пожеланияи (размер, ткань и материал). Осуществляем бесплатную доставку и сборку. Звоните! Ежедневно! (926)274-88-54 Продажа и изготовление мебели. Копирование контента сайта запрещено. Авторские права защищаются адвокатской коллегией г. Москвы. |
|||||||||||||||||||||||||||||||||||||||||||||||||||||||||||