
(926)274-88-54
Бесплатная доставка.
Бесплатная сборка.
График работы:
Ежедневно. С 8-00 до 20-00.
Почта: soft_hous@mail.ru
 |
Звоните! (926)274-88-54 Бесплатная доставка. Бесплатная сборка. |
Ассортимент тканей График работы: Ежедневно. С 8-00 до 20-00. Почта: soft_hous@mail.ru |
  
|
Читальный зал --> Разработка печатных плат (радиоэлектроника) Мы перестроим три клавиши на клавиатуре так, чтобы сконцентрировать основные кнопки управления изображением в одном месте, в левой части клавиатуры, непосредственно под левой рукой: клавиша Z - уменьшение изображения (дублирование кнопки минус ); клавиша X - увеличение изображения (дублирование кнопки плюс ); клавиша S - показать весь проект (дублирует команду View Extent). В дополнение к этим трем клавишам автоматически прибавится четвертая клавиша С - центрирование изображения, настроенная в программе по умолчанию. После шелчка по этой клавише изображение на экране сместится так, что Б центре экрана окажется место (точка) изображения, на котором был указатель мыши в момент шелчка по кнопке. Ниже на примере настройки команды минус будет показано, как произвести эти настройки. Откройте диалог Options Preferences (Установки К-К), установите флажок в окне Shortcut Command (Дополнительные команды), выберите в списке Shortcut Command команду Zoom Out (Уменьшение). Затем подведите указатель мыши к окну Press а Shortcut Key (Кнопка для щелчка) и щелкните ЛК, после этого в окне появится мигаюший курсор. Щелкните на клавиатуре по требуемой клавише, в данном случае Z . Под этим окном появится надпись Current Binding Zoom Window (Действующее применение - Zoom Window). Это значит, что клавиша занята для управления указанной командой. В этой ситуации необходимо отключить действие другой команды. Выделите в списке Shortcut Command команду Zoom Window, и тогда в окне Current Key (Действующая клавиша) появится буква (или несколько), настроенная для запуска этой команды. Выберите букву (в данном случае Z) и щелкните по кнопке Remove (Удалить). Теперь вновь повторите все действия по настройке необходимой команды, начиная с выбора команды в списке Shortcut Command. Когда вы введете букву в окно Press а Shortcut Kay, щелкните по кнопке Assign (Применить). Аналогично настройте клавишу для управления командой Zoom In - кнопка X . Для настройки команды View Extent установите флажок в окне Menu Command (Команды из меню), остальные действия аналогичны описанным выше. Все настройки заканчиваются щелчком по кнопке Close (Закрыть). Настройки в диалоговом окне Layers (Слои) потребуются, если вы готовите шаблон для МПП. В этом случае вам необходимо ввести в действие новые слои в количестве и с назначением для конкретной структуры платы. Для каждого варианта МПП можно разработать свой шаблон. О работе с диалогом Layers было рассказано в главе Элементы печатных плат . В диалоговом окне Options Current Line (Установки действующих линий), разрабатывая шаблон, можно ввести стандартный набор линий, которыми будут рисоваться проводники или прочие графические работы. Если на данном этапе работы вам неизвестны эти данные, то никаких установок не производите. Позже, в процессе работы над конкретным проектом, вы легко их введете. Установки Current Keepont (Установка барьера запрета). Current Radius (Установка радиусов). Design Rules (Конструкторские нормы) и Net Classes (Классы цепей) относятся к каждому конкретному проекту и поэтому в разработке шаблона не участвуют. Установки в диалоговых окнах Options Pad Style (Установки стиля ЭДМ) и Options Via Style (Установки переходных отверстий) могут быть выполнены для определенного класса печатных плат, например для плат третьего класса точности по ГОСТ 23.751-86. Для большинства практических случаев можно разработать унифицированный ряд металлцзированных отверстий, например с диаметрами 0,8; 1,0; 1,2; 1,5; 1,8 и 2,0 мм, а в качестве переходного использовать отверстие диаметром 0,6 мм. В диалог Options Text Style (Установки текстовых стилей) следует ввести несколько текстовых стилей, таких же, какие были введены в Шаблон-З в программе Pattern Editor. Обращаем внимание на необходимость введения текстовых стилей 1,5SF , 2SF и 2,5SF , обеспечивающих выполнение надписей на печатной плате. Кроме того, следует установить русскоязычные шрифты, предназначенные для выполнения надписей на печатных платах. О тонкостях установки и применения русскоязычных шрифтов рассказано ниже в самостоятельном разделе. Когда вы произведете все установки по всем параметрам, запишите проект (а это чистое поле) в папку Шаблоны . Для записи щелкните по кнопке File Save (Сохранить файл), в стандартном диалоге найдите папку для хранения и введите имя для шаблона, которое может содержать информацию о структуре платы или классе точности, например Шаблон-4(6 слоев) или Шаблон-4(Зй класс) . Напомним, что в процессе изучения программ мы разработали шаблоны: Шаблон-1, для программы Symbol Editor; Шаблон-2, для программы Schematic; Шаблон-3, для программы Pattern Editor; Шаблон-4 (возможно несколько разновидностей) для программы РСВ. При наличии шаблона (в данном случае Шаблон-4) конструирование платы может начинаться с запуска программы РСВ и открытия шаблона. Слои печатной платы При изучении работы с программой Pattern Editor мы познакомились с понятием слоев, которое имеется так же в программе РСВ, в которой оно используется значительно шире. Уточним, что обычно понятие слоев используется для обозначения слойносга печатной платы (как готового изделия), эти слои будем называть конструктивными слоями или слоями печатной платы. Кроме того, в программе P-CAD имеется свое понятие слоев, которое включает не только слои печатной платы, но множество дополнительных, выполняющих вспомогательные, технологические, проектные или иные функции. Будем называть их Слои проекта. Этих слоев всегда больше, чем конструктивных. Именно на Слоях проекта выполняется разработка печатной платы. Это установленные слои. В любом проекте по умолчанию программой установлено 11 обязательных слоев проекта, к которым может бьдь добавлено еще 988 слоев (общее количество не может быть более 999). В процессе работы, решая конкретную задачу, вы можете выводить на рабочее поле любые установленные слои в любом сочетании, это видимые слои. Их состав и количество может оперативно изменяется пользователем в процессе работы. Из всех видимых слоев активным может быть только один, который мы будем называть действующим (Current - текущий). Выбор и включение действующего слоя может производиться непосредственно во время работы, выбирая требуемый в окне Select Layer (Выбор слоя) (см. рис. 5.1). Окно Select Layer состоит из большого (левого) окна, в котором показано имя действующего слоя. В соседнем, маленьком, окне показан цвет, которым вычер- 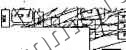 drag Тор Assy Тор Silk Тор Paste jTopHask шшшшшш Bottom Bot Mask Bot Paste Bot Silk Bot Assy Board Top 31 Рис. 5.1 чиваются проводники на данном слое. Это следует помнить, так как в пределах одного слоя различные элементы выполняются разными цветами. Если в окне Select Layer щелкнуть по кнопке то откроется список видимых слоев (они могут составлять только часть установленных слоев), из которого можно выбрать любой, чтобы сделать его действующим. Для этого щелкните Л К по выбранному имени слоя, список свернется, а выбранный слой станет действующим. В окне Select Layer имеется две кнопки управления с \Ш условными стрелками Вверх и Вниз . Щелкая по этим стрелкам, вы можете последовательно просматривать список видимых слоев, выбрать и установить из него действующий. Все установки и управление слоями производятся в диалоге Options Layer (Установки слоев), который можно открыть несколькими способами, самый простой - щелкнуть мыщыо в Строке состояния в окне Select Layer (Выбор слоя) по цветному квадратику в маленьком окне. После щелчка откроется диалог Options Layers, в котором показаны параметры всех слоев проекта и в котором можно произвести любые изменения и установки новых параметров, в том числе ввести в действие новые слои. Диалог Options Layers (Установка слоев) состоит из нескольких вкладок, первая из которых Layers (Слои) (см. рис. 5.2). Options Layef* Curient Layer:
Move Up .Sets Titles Move Down I Layer Name: [Top Layer Number: (l Une Color: И Г Type-r-r- < Signal Г Elane Г NfinSiflnal Routing Bias- < Ajjto С Horizontd Г tertical £паЫё Disable [:r:aii:.::i Modify Belete EcableAl Disable All
ООО «Мягкий Дом» - это Отечественный производитель мебели. Наша профильная продукция - это диваны еврокнижка. Каждый диван можем изготовить в соответствии с Вашими пожеланияи (размер, ткань и материал). Осуществляем бесплатную доставку и сборку. Звоните! Ежедневно! (926)274-88-54 Продажа и изготовление мебели. Копирование контента сайта запрещено. Авторские права защищаются адвокатской коллегией г. Москвы. |