
(926)274-88-54
Бесплатная доставка.
Бесплатная сборка.
График работы:
Ежедневно. С 8-00 до 20-00.
Почта: soft_hous@mail.ru
 |
Звоните! (926)274-88-54 Бесплатная доставка. Бесплатная сборка. |
Ассортимент тканей График работы: Ежедневно. С 8-00 до 20-00. Почта: soft_hous@mail.ru |
  
|
Читальный зал --> Разработка печатных плат (радиоэлектроника) Define/Foiget Component Piopeilies г Selected By List 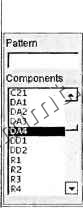 System Properties-ComponentType: Large Name Value height pin model power diss value l7\3  г User Defined Properties-
Apply Cancel Help Рис. 8.10 Large Resistor - большое! резистор; Small Discrete - маленьки11 дискретный элемент; Small Capacitor - маленький конденсатор; Small Resistor - маленький резистор. В расположенной ниже табличке, можно ввести частные параметры: Heigh - высота; Pin model (Pin model name) - имя для выводов. В данном месте можно ввести условное имя для выводов (или посадочного места), по которому программа сможет выбрать и сгруппировать подобные элементы; Power diss (Power dissapation) - рассеиваемая мощность; Vine - значение или номинал, который позволит программе выбрать требуемый элемент. В зоне User Definition Properties (Свойства, устанавливаемые пользователем) можно ввести дополнительные отличительные признаки, устанавливая их в клетки таблицы: Name (Имя) и Value (Значение). Количество признаков в данном месте можно увеличить (или уменьшить), щелкая в таблице по клеткам со знаками -!- И - . После записи (установки) признаков для одного элемента щелкните по кнопке Apply, и можно продолжить установки для следующего элемента. Зоны и линии запрета В проект могут быть введены зоны запрета, недоступные для трассировки или размещения для всех или указанных элементов печатной платы. Кроме того, в проекте можно рисовать линии, являющиеся барьерами для прокладки проводников. Такая линия не может пересекаться с любой из сторон, но она может огибаться как препятствие. Выполните: МН Define Keepout Draw Mode, и вы сразу сможете, щелкая Л К в углах, нанести контур зоны запрета. Режим ортогональности при рисо- вании может быть в любой момент изменен щелчком ПК, где в открывшемся контекстном меню следует установить (или снять) флажок у надписи Orthogonal. Когда контур будет завершен, щелкните ПК и контекстном меню по строчке Define Polygon As Keepout . Если зона запрета представляет собой простейший прямоугольник, то выполните МН -> Define -> Keepout Draw Mode, щелкните в одном из углов этой зоны и сместите указатель мыши по диагонали в другой угол, где ее отпустите. На рабочем поле будет нарисован прямоугольник. Затем щелкните ПК и в контекстном меню по строчке Define Polygon As Keepout, после чего откроется соответствующий диалог, в котором вы можете ввести имя для зоны заперта или сохранить предлагаемое программой по умолчанию типа КеероиН , а также установить слой (или несколько) и виды объектов, на которые распространяется действие данной зоны запрета: Via - переходное отверстие; Wire - проводник; Bend - изгиб проводника; Place - размещение компонента; Elongation - продление проводника; All - все, перечисленное выше. Диалог закрывается щелчком по кнопкам Apply и (или) ОК. Зона, нарисованная один раз, может быть записана с разными установками и разными именами. Кроме того, один из вариантов рисования зоны запрета предполагает введение координат точек вершин многоугольника с клавиатуры. Для вычерчивания линии запрета выполните: МН -> Define Place Boundary -> Draw Mode, щелкните ЛК в начале линии и далее в точках перегиба, а в конце линии щелкните ПК и в открывшемся контекстном меню по строчке Define Polygon As Keepout. Один из вариантов рисования линии запрета предполагает введение ее координат с клавиатуры. Установка правил для работы программы Правила, которые программа должна выполнять во время работы, сконцентрированы в падающем меню Rules (Правила), и они могут быть распространены как на отдельные элементы, так и на группы элементов или на весь проект. В целом приемы назначения (установки) правил одинаковые, поэтому подробное описание будет дано только для одного варианта, а в остальных будут оговорены частные особенности. Кроме того, раскрывая падающие меню, вы будете постоянно в различных вариантах сталкиваться с однотипными меню и диалогами, поэтому вначале будет рассказано о них, без привязки к конкретной установке Зазоры между элементами. Во многих вариантах введения правил в последнем открывающемся меню после щелчка по строчке Spacing открывается диалог Spacing Rules (см. рис. 8.11), в котором можно установить допустимые зазоры между разными категориями элементов для каждой из сторон платы. Требуемые значения вводятся в соответствующие клетки таблицы. По умолчанию в этих клетках установлено -1 , что говорит об отсутствии параметра. Вы можете сохранить эти (или часть) установки без изменения, если данный параметр не требуется, и вво- РСВ Spacing Rules All:. rFrbnt- ObjectType: PTH Pkg. SMP 05 fl Area I2 W~ SMDPK0. Area (Keepout) 10:5 Back -- Object Type; PTH Pkg. PTH joT SMD Area SMDPkg. Area 0<eepout) Apply Cancel Help Рис. 8.11 дить параметры только в нужные клетки. Вводимые параметры должны иметь только положительные значения. Если большинство клеток должны содеражать одинаковые значения, то введите это значение в окно All (Все) и щелкните по клавише Enter, в результате это значение будет записано во все клетки. А затем вы можете внести изменения только в часть нужных клоток. В данном диалоге приняты сокращения: РТН, Pin Through Hole. Элементы, монтируемые в отверстия; SDM, Surfase Mount Device. Элементы, монтируемые на поверхность; Area. Контур платы, линия или зона заперта; Front. Лицевая сторона; Back. Обратная сторона. Допустимое вращение. После щелчка по строчке Permitted Orientations открывается диалог, с именем Permitted Orientations Rules (см. рис. 8.12), в котором для разных сторон платы можно указать разрешенные варианты поворотов.
Apply i
ООО «Мягкий Дом» - это Отечественный производитель мебели. Наша профильная продукция - это диваны еврокнижка. Каждый диван можем изготовить в соответствии с Вашими пожеланияи (размер, ткань и материал). Осуществляем бесплатную доставку и сборку. Звоните! Ежедневно! (926)274-88-54 Продажа и изготовление мебели. Копирование контента сайта запрещено. Авторские права защищаются адвокатской коллегией г. Москвы. |
||||||||||||||||||||||||||||||||||