
(926)274-88-54
Бесплатная доставка.
Бесплатная сборка.
График работы:
Ежедневно. С 8-00 до 20-00.
Почта: soft_hous@mail.ru
 |
Звоните! (926)274-88-54 Бесплатная доставка. Бесплатная сборка. |
Ассортимент тканей График работы: Ежедневно. С 8-00 до 20-00. Почта: soft_hous@mail.ru |
  
|
Читальный зал --> Разработка печатных плат (радиоэлектроника) Мультипликация. Вариант копирования объекта, позволяющий получить множество копий, расположенных с равномерным шагом по горизонтали и вертикали. Количество столбцов и рядов, а также расстояния между ними задаются с клавиатуры. Для мультипликации после того, как объект (группа объектов) выбран и выделен цветом, щелкните ПК. Откроется контекстное меню (см. рис. 2.25), в котором надо щелкнуть по пункту Сору Matrix (Мультипликация). В развернувшемся диалоговом окне (см. рис. 2.26), установите требуемые значения в строках Number of Columns (Количество столбцов). Column Spacing (Шаг между столбцами), Number of Rows (Количество рядов) и Row Spacing (Шаг в ряду), после чего щелкните по кнопке ОК. Выбранный объект будет размножен должным образом. Ptoperties... Сору Copii Matrix... Cut Eelete Del Explode hlighliisht UnhiflhSght Highlight Attached Nets. Unhi£rightAtt?ched,Net$ Aligri S election £oint Edit Copy MatiiK Number of Columns: 5~ Column Spacing: 2,5 Number of Rows; [з Row Spacing: Cancel Рис. 2.25 Рис. 2.26 Если копии объекта должны находиться слева или ниже исходного объекта, в строках Column Spacing и Row Spacing следует вводить отрицательные значения этих расстояний. При таком способе мультипликации копии объектов получаются на любых задаваемых в соответствующих строках расстояниях, независимо от установленной на рабочем поле сетки. Эту особенность можно использовать для создания копий (или перемещений) на расстояниях, не кратных сетке. Удаление объекта Удалить объект или их группу значительно проще, чем создать. Для этой цели достаточно любым способом выбрать объект (группу объектов) и нажать на клавиатуре на Delete (Удалить). Тот же результат получится, если после выбора объекта щелкнуть ПК и в открывшемся контекстном меню щелкнуть по строчке Delete (Удалить). Если вам предстоит удалить несколько объектов, то сделать это удобно следующим образом. В режиме Select (Выбор) нажмите и удерживайте клавишу Delete, затем подведите указатель мыши к удаляемым объектам и щелкните по ним Л К. Эти объекты будут тут же исчезать. Изменение графики объекта Разработанный УГО может быть видоизменен путем добавления к нему новых составных частей либо изменения или удаления выполненных ранее. Необходимость таких изменений иногда возникает при корректировке созданного объек- та или в том случае, если вы используете в качестве заготовки ранее разработанное УГО. Выведите на рабочее поле корректируемый объект, для чего щелкните по кнопке Symbol Open (Открыть). Найдите папку и откройте библиотеку, в которой записан интересующий вас символ. Дальнейщие действия зависят от того, как (в каком виде) был ранее записан символ. Если символ сохранен в папке как самостоятельный файл с расщирением .sym, то следует выбрать (выделить цветом) файл и открыть его. Если символ входит в состав библиотеки с расщирением .lib, то вызовите эту библиотеку (в нашем примере - библиотеку с именем Россыпь), найдите корректируемый элемент, отметьте его и щелкните по кнопке ОК. В результате на рабочее поле будет выведен выбранный объект. Но если вы только что выполнили предыдущее задание, то у вас на рабочем поле должна сохраниться картинка конденсатора. В этом случае выводить его на рабочее поле нет необходимости. Но в любом случае на рабочем поле у вас должен быть символ конденсатора. Чтобы создать новый символ электролитического конденсатора, к нему необходимо добавить знак + (плюс). Размеры знака ГОСТом не оговорены, поэтому сделаем его около 3 мм. Данный знак можно начертить обычными линиями в виде креста или вывести как элемент текста с клавиатуры. Мы выберем второй вариант. Щелкните по кнопке Place Text (Текст), сместите указатель мыщи на рабочее поле и щелкните ЛК. Откроется одноименное диалоговое окно (см. рис. 2.27). В окне Text (Текст) начнет мигать текстовый курсор. Введите с клавиатуры текст - всего один знак + . Чтобы он получился нужного размера, воспользуйтесь созданным вами ранее текстовым стилем 5 , который надо отметить в окне Text Style (Текстовый стиль). Затем щелкните по кнопке ОК. Теперь подведите указатель мыщи к месту расположения знака и щелкните ЛК. В данном случае небезразлично, у какого вывода вы нарисуете знак + . Здесь и во всех случаях, когда будете создавать символы полярных элементов (диодов, электролитических конденсаторов, и т. д.), вы должны соблюдать соответствие номера вывода и полярности элемента. Рекомендуется для таких элементов минусовой вывод обозначать номером 1 . Place Text Tent Justification:  Style: (Default) (PinStyle) (PartStyle) (WireStyle) (PortStyle) fDefaultTTFl Edit Styles... Cancel 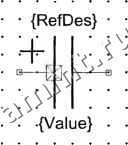 Рис. 2.28 При работе с текстами (и в данном случае тоже) следует помнить, что по умолчанию точкой привязки текста является нижний левый угол надписи, что задается в Зоне Justification (Точка привязки) диалогового окна Place Text (Текст). Если при выполнении надписи (это относится и ко многим другим ситуациям) неудачно выбрано место ее положения, то текст легко передвинуть, используя приемы перемещения объектов. В результате должен появиться новый символ электролитического конденсатора (см. рис. 2.28). Символ готов, но не спешите его записывать в библиотеку. Следует проверить и (или) изменить нумерацию выводов. Эта нумерация должна соответствовать нумерации выводов в посадочном месте, тогда на печатной плате этот элемент будет сориентирован и установлен в соответствии со схемой. Чтобы проверить, какая нумерация у вывода, подведите к нему указатель мыши и выполните двойной щелчок Л К. Откроется диалоговое окно Pin Properties (Свойства вывода) (см. рис. 2.15), почти полностью повторяющее диалоговое окно Place Pin (Рисование вывода). В этом окне приведены все признаки выбранного объекта. Обратите внимание, что двойным щелчком можно открыть диалог Properties (Свойства) практически для любого элемента схемы и печатной платы. Естественно, что открываемые диалоги в разных случаях будут отличаться. В данном случае рекомендуем во всех трех окнах ввести одинаковые цифры, что приемлемо для большинства двухвыводных элементов: Default pin Name (Имя вывода); Default pin Des (Обозначение вывода); Pin Number (Номер вывода). Для минусового вывода (без маркировки знака) введите цифру 1 , для плюсового соответственно 2 . Теперь, символ, полученный методом корректировки, необходимо записать в библиотеку. Воспользуйтесь приемами, описанными выше, но при этом присвойте имя символу и компоненту КОНД ЭЛЕКТР . Удаление компонента из библиотеки Если в вашей библиотеке оказался символ (УГО и т. д.), который вы хотите удалить (бракованный, задвоенный и т. д.), то выполните: МН Library (Библиотека) -> Delete (Удалить). В открывшемся диалоговом окне Library Delete (Удаление в библиотеке) шелкните по кнопке Library, найдите имя библиотеки, из которой собираетесь убрать объект, затем в зоне Delete Item (Разновидность удаляемого элемента) установите флажок в окне Symbol (Символ). Вы увидите знакомое диалоговое окно Library Browse (Просмотр библиотеки); отметьте в нем удаляемый объект и щелкните по кнопке ОК. Далее в диалоговом окне Library Delete щелкните по кнопке Delete, а затем по кнопке Close (Закрыть). В целом, удаление символа - достаточно хлопотная процедура, но делать это приходится редко, поэтому трудности удаления объекта из библиотеки не должны
ООО «Мягкий Дом» - это Отечественный производитель мебели. Наша профильная продукция - это диваны еврокнижка. Каждый диван можем изготовить в соответствии с Вашими пожеланияи (размер, ткань и материал). Осуществляем бесплатную доставку и сборку. Звоните! Ежедневно! (926)274-88-54 Продажа и изготовление мебели. Копирование контента сайта запрещено. Авторские права защищаются адвокатской коллегией г. Москвы. |