
(926)274-88-54
Бесплатная доставка.
Бесплатная сборка.
График работы:
Ежедневно. С 8-00 до 20-00.
Почта: soft_hous@mail.ru
 |
Звоните! (926)274-88-54 Бесплатная доставка. Бесплатная сборка. |
Ассортимент тканей График работы: Ежедневно. С 8-00 до 20-00. Почта: soft_hous@mail.ru |
  
|
Читальный зал --> Разработка печатных плат (радиоэлектроника) рамкой). После щелчка по этой кнопке указатель мыши примет вид Теперь подведите указатель мыши к одному из углов выбранного фрагмента, нажмите ЛК и, не отпуская ее, сместите указатель по диагонали в другой угол. Затем освободите кнопку - выбранный фрагмент будет увеличен и займет все рабочее поле. Кроме того, все команды управления изображением сосредоточены в падающем меню View (Вид) (см. рис. 1.4). Часть его команд дублирует описанные выше, но некоторые полезные команды управления изображением находится только в этом меню. Команда Extend (Общий вид) позволяет вывести весь проект на рабочее поле. Команда Last (Последний вид) возвращает к предыдущему виду. Повторное использование команды Last приводит изображение обратно к последнему виду. Таким образом, многократно щелкая по команде Last, вы будете попеременно вызывать на рабочее поле только два последних вида. Команда All (Показать все) выводит на рабочее поле все пространство, предназначенное для черчения, независимо от наличия на нем изображений. Это пространство задается при начальных установках в диалоговом окне Options Configure (Установки конфигурации). Воспользуйтесь демонстрационным проектом, чтобы потренироваться в различных вариантах его видоизменения. Перемещение указателя мыши. Указатель мыши перемещается по рабочему полю синхронно с движением мыши по столу (по коврику). Кроме того, указатель мыши может сдвигаться при помощи клавиш на клавиатуре. Четыре клавиатурные клавиши с изображениями стрелок позволяют управлять его положением. Каждое нажатие на любую из этих клавиш смещает указатель на одно деление сетки, какова бы ни была степень увеличения (уменьшения) изображения и независимо от того, включен ли режим Snap То Grid (Привязка к сетке). Если нажать и удерживать клавишу Ctrl и при этом нажимать на стрелки, то смещение указателя будет в 10 раз большим. Когда при таком движении указатель достигнет края рабочего поля, изображение автоматически переместится, и указатель останется в пределах рабочего поля. Научившись уверенно управлять изображением, переходите к следующей задаче. Не закрывая просматриваемый ранее чертеж или схему, щелкните по кноп- Open (Открыть) и откройте другой проект из папки Demo, например Digdemo.sch. На рабочем поле появится новая электрическая схема, с которой вы можете работать так же, как и с предыдущей, т. е. листать страницы, увеличивать, уменьшать изображение и т. д. Второй способ - перемещение изображения с помощью полос прокрутки, расположенных в нижней части рабочего поля и справа от него. Если щелкать по кнопкам jil в полосах прокрутки, то изображение сдвинется приблизительно на 20 %, а если кнопку jd нажать и удерживать, то изображение начнет перемещаться непрерывно. Чтобы расположить интересующий вас фрагмент изображения в центре рабочего поля, не меняя его размеров, подведите указатель мыши к месту, которое вы хотите видеть в центре поля, и нажмите на клавишу С (алфавит в данном случае безразличен). Изображение передвинется указанным способом. Увеличение рамкой. Для увеличения какого-либо фрагмента изображения до размеров рабочего поля служит кнопка Zoom Windows (Масштабирование вида 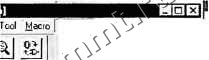  Window Help N ew Window Cascade lile Ariange Icons 12bitadd.sch 2С>;ема(уч)-1.$сЬ S Усилитель, sch 4 Компаратор.$сЬ 5 Схема учебная-l.sch Рис. 1.8 И хотя вы в данный момент занимаетесь с одним проектом (одной схемой), программа держит в рабочем состоянии и предыдущий проект, который вы просматривали ранее. Чтобы вернуться к нему, воспользуемся командой из меню Window (Окно). Выполните: МН Window (Окно). Посмотрите на открывшееся падающее меню (см. рис. 1.8). В нижней его части перечислены все проекты, загруженные в настоящее время в программу. В нашем случае там записаны только два проекта (две электрические схемы). Если щелкнуть мышью по названию проекта, который вы хотите вывести на рабочее поле, то он тут же появится на экране. Такой обмен проектами можно произвести в любое время и в любой последовательности. Количество проектов, одновременно загруженных в режиме Окно, достаточно велико и ограничено лишь техническими возможностями компьютера. Режим Окно позволяет не только хранить и выводить на рабочее поле несколько проектов, но и работать с ними одновременно. В этих окнах могут быть показаны как разные проекты, так и разные части (фрагменты) одного проекта. Выполните: МН Window (Окно) New Window (Новое окно). В списке проектов, открытых в данное время, добавится копия проекта, находящегося в этот момент на рабочем поле. В результате, работая над одним проектом, вы можете в раздельных окнах видеть одновременно разные его части. Работа в окнах выполняется попеременно обычными приемами. Но это все же работа над одним проектом (хотя и в разных окнах), и по ее завершении все изменения будут записаны в одном файле. Следующая кнопка падающего меню - Cascade (Каскад). После щелчка по этой кнопке на рабочем поле появятся все проекты, содержащиеся в списке падающего меню команды Window (см. рис. 1.9). С проектом, который находится наверху, можно производить любые действия, как и в случае вывода его на рабочее поле. Чтобы переместить наверх любой проект из подборки в каскаде , достаточно щелкнуть мышью по его видимой части. После этого с этим проектом можно работать. Для перехода из режима Каскад к полноэкранному режиму следует щелкнуть по кнопке Maximize (Развернуть) того проекта, который вы хотите оставить на рабочем поле. Если выполнить: МН Window (Окно) Tile (Панель), все проекты будут выведены одновременно (см. рис. 1.10), и появится возможность независимой работы с ними. Активным окном является то, у которого строка заголовка выделена цветом (обычно синим). Для перехода в другое окно достаточно щелкнуть указателем мыши в любом месте требуемого окна: цвет заголовка изменится, окно станет активным и в нем можно будет выполнять необходимые действия, как и в полноэкранном режиме. Закончив просмотр проектов, необходимо завершить работу так, чтобы не испортить просмотренные материалы. PCAD 2002 Schematic - TRIAL VERSION - Схема учебная-!.<ch :£ile £dil iliew glace Адаме Cplions, ЬаУ Simulate bocTool Macro )irir\iati Help О IE 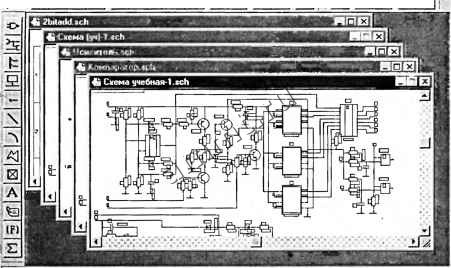 Ciick<Left> to single SelBct,<Ctrf><l.eft> for multiple, и drag for Ыоск telect, J... 178.000 (286JD00 ABs2.000 3 ±!jnticrl BdjlJlO-S ll Г Рис. 1.9 4Р-СЮ 2002 Schematic - TRIAL VERSION - Усияигелъ.кЬ .file Edit ew Dace flewirefiptjons tibraiy Utils Simulate EocTooI Macro ij/indow Help о IE flit 4i Сегиа <i<K<bt i l.tch 4i UcHAKrenb-tch . inn) lOOrHKO) lEB 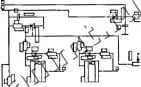 г 0- (i ;f.tv(t) C5 i 4 me -1 I ICIick <Lelt> tp sirigle Select. <Ctil><Uft> for mUtiple. or dreg lor block select. ) 34.000 226.000 I Abs2.000 3illl CTl ЯI -r}0.254mm Tjf
ООО «Мягкий Дом» - это Отечественный производитель мебели. Наша профильная продукция - это диваны еврокнижка. Каждый диван можем изготовить в соответствии с Вашими пожеланияи (размер, ткань и материал). Осуществляем бесплатную доставку и сборку. Звоните! Ежедневно! (926)274-88-54 Продажа и изготовление мебели. Копирование контента сайта запрещено. Авторские права защищаются адвокатской коллегией г. Москвы. |